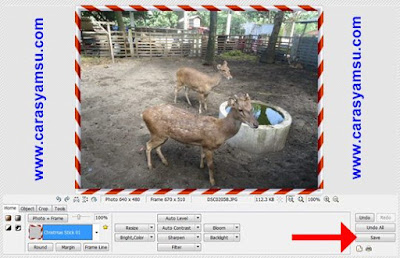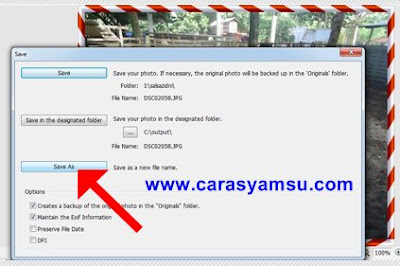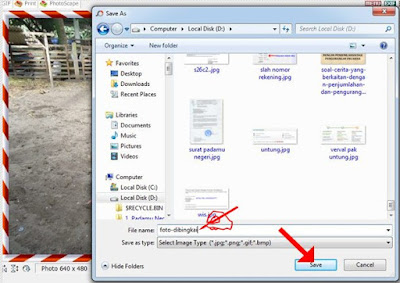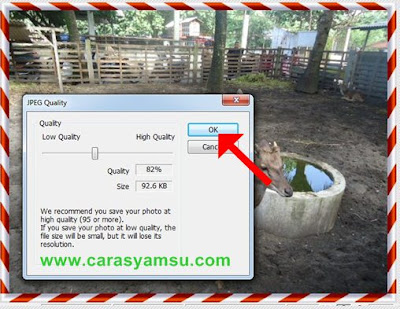1. Buka menu Photoscape di Komputer/Laptop Anda
Pastikan bahwa di laptop/PC Anda sudah terinstal Photoscape edit foto. Biasanya waktu awal pembelian, pihak penjual sudah memasang Phostoscape versi terbaru saat itu. Jika di PC/laptop Anda belum ada software Photoshopnya, Anda bisa mendapatkan dengan cara mendownload secara gratis dan kemudian menginstalnya. Santai saja, karena menginstal Photoscape sangat mudah, sehingga bisa Anda lakukan sendiri. Silakan Download Gratis Photoscape Versi Terbaru dan atau baca dulu Pengertian dan Fungsi Photoscape
Jika di Komputer/Laptop Anda sudah terinstal Photoscape, silkan buka Software Photoscape tersebut
2. Klik menu "Editor" Photoscape
3. Pilih foto yang akan dibingkai
Setelah Anda mengeklik "Editor", maka akan tampil layar kosong di Photoscape, untuk memilih foto yang akan dibingkai lakukan :
- pilih menu foto yang ada di file Anda
- setelah file dipih, maka akan tampil foto/gambar tersebut di bagian kiri bawah layar Photoscape, klik tepat pada foto yang akan dibingkai
- pastikan foto yang akan dibingkai sudah tampil di halaman editor Photoscape
- klik menu pilihan "Frame", untuk memunculkan berbagai macam frame, silakan klik segitiga kecil yang ada di menu tersebut
Silakan pilih frame yang tersedia di Photoscape, kemudian klik frame pilihan Anda. Pada contoh seperti foto di atas, saya memilih frame "Christmas Stick 01", untuk mengetahui tampilan-tampilan indah frame, silakan buka saja langsung di Photoscape.
Di Photoscape versi 3.7 ada berbagai jenis bingkai/frame yang nama-namanya sebagai berikut :
- Antique Frame 01- 04
- Antique Photo 01 dan 02
- Black Line 1, 2, 4, dan 8
- Blank 01 - 12
- Book 01 dan 02
- Border
- Border 01 - 05
- Cali 01 - 13
- Christmas Deco 01
- Christmas Stick 01 - 04
- Clip 01 dan 02
- Curl Border
- Curl Border 01 - 06
- Dot 01 - 13
- Film 01 dan 02
- Fold 01
- Fold 02 Landscape
- Fold 03 Portrait
- Gradient 01 - 08
- Inner Line Black
- Inner Line White
- Instart Film 01 - 04
- Mimic 01 Media Player
- Note 01 - 09
- Paper 01 dan 02
- Pattern 01 - 16
- Pocket 01 - 03
- Printline 01 dan 02
- Round Shadow 01 - 03
- Round 01 - 05
- Shadow Border 01 - 03
- Shadow 01 - 06
- Slide Mount 01 dan 02
- Soccer 01 dan 02
- Stamp 01 dan 02
- Tape 01 - 05
- Transparent 01 - 03
- Wedding 01 - 03
Setelah bingkai foto terpasang, silakan simpan foto yang sudah dibingkai dengan mengeklik "Save"
6. Pilih "Save" atau "Save As"
Pilih save atau save as, namun sebaiknya Anda memilih save as agar foto yang asli ( tanpa bingkai ) tidak terhapus/hilang.
7. Save File Foto
Silakan pilih disk mana yang akan digunakan untuk menyimpan file foto yang sudah berhasil dibingkai, kemudian beri nama file dan klik "Save"
8. Atur Quality Foto/Gambar
Atur lah quality foto dan sizenya, setelah Anda menentukan qualitynya silakan klik "OK"
9. Foto berhasil dibingkai
Ini dia hasil membuat bingkai foto dengan menggunakan Photoscape:
Foto Kidang dibingkai dengan Photoscape
.